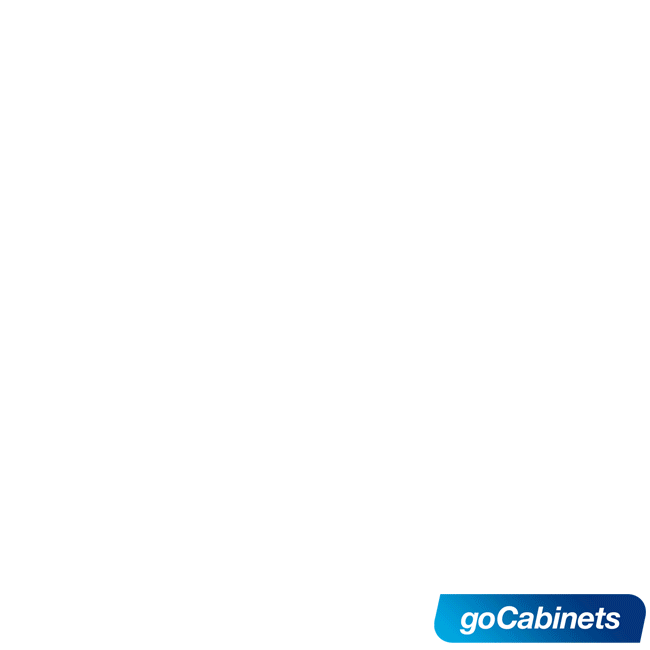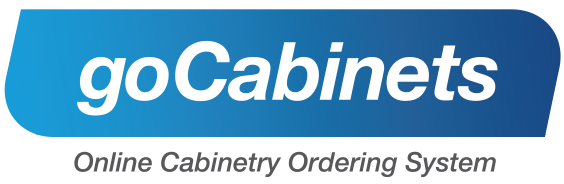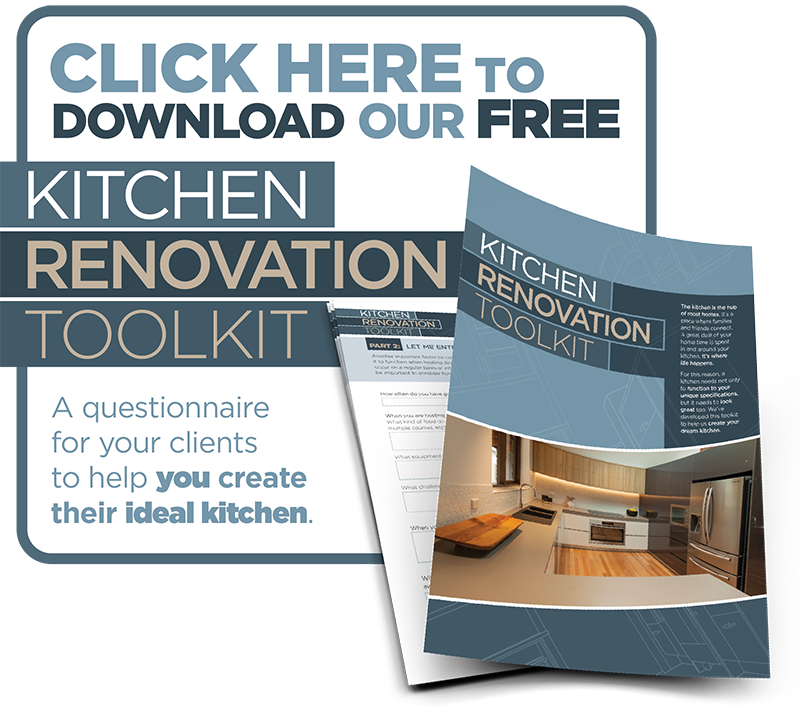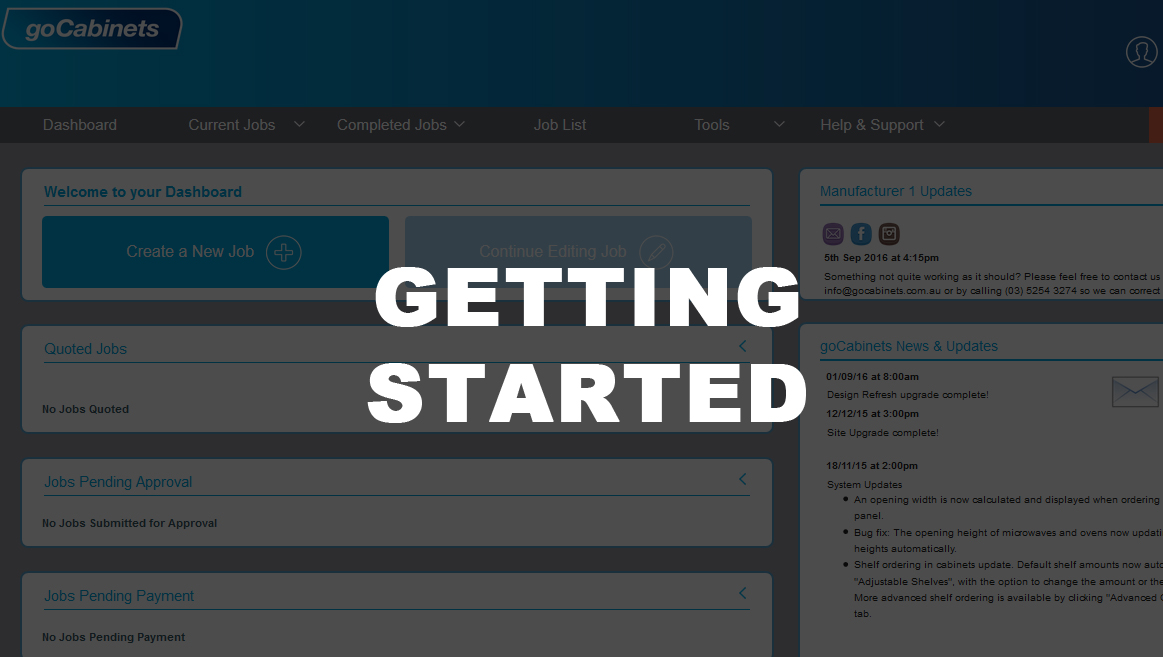
Welcome to the goCabinets team!
Congratulations on taking your first steps down the path of faster, easier and better cabinetry ordering.
Say goodbye to tired, old time-consuming cutting list and say hello to real-time pricing and ordering at the click of a button!
Getting started with goCabinets is easy – just follow these 5 easy steps:
1. Click ‘Create a New Job’
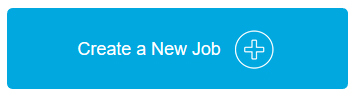
This is simply beginning a new no-obligation quotation
You will be prompted to enter in your Job details including Job name, contact information and how you intend to receive your products
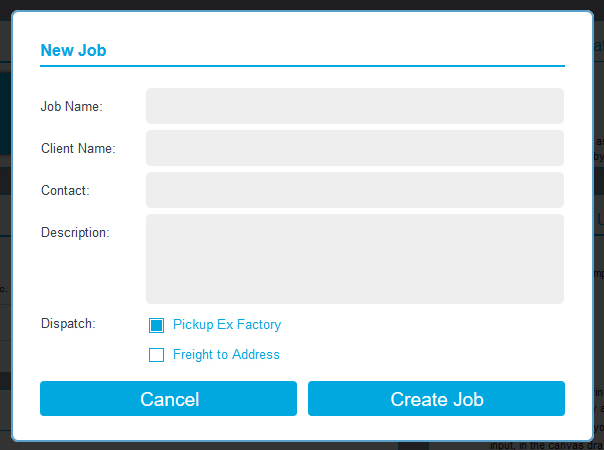
2. ‘Add a Room’ to your Job

You need to ‘Add a Room’ before you can begin adding products for your job. This is like setting up a shopping cart to add your products into.
- Having the ability to add several different rooms to a single job is particularly useful for when you might be quoting or ordering a job for a client, and the job includes a kitchen, laundry and bathroom (for example). This allows for you to easily separate and quote each room.
After clicking ‘Add a Room’, you will be prompted to set up the ‘defaults’ for your room – so that when you add a product to your Job, it will already be set up according to your specifications.
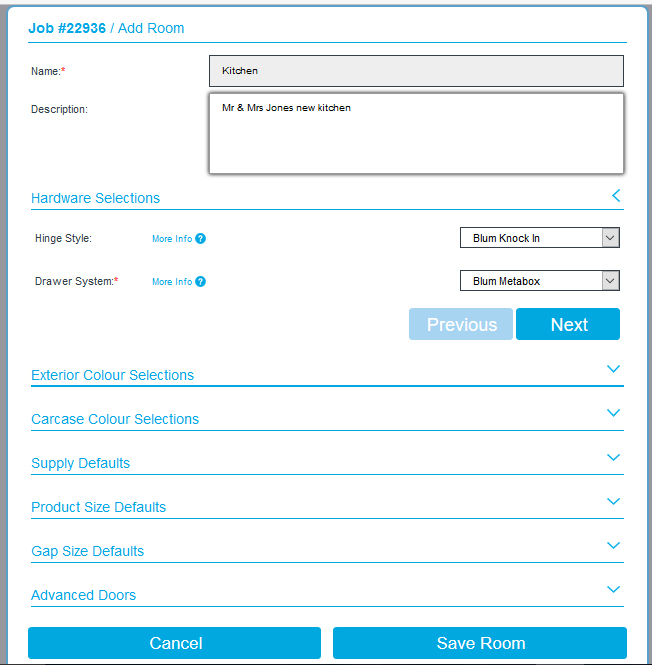
What are Room defaults?
Room defaults make it quicker and easier when adding in products to your job. For example, if you want all of your products to be made from white carcase material, with blum knock in hinges, Polytec Antique white melamine door & drawer fronts, and to have a uniform base cabinet height of 720mm – then here is the place to set all this up.
Now when you add a product, it will already carry all of these pre-set specifications – with the ability to edit each product individually to have different specifications if you require.
3. ‘Add a Product’ to your Room

Now you have done all the set up work, it’s time to start ordering!
You can preview the complete goCabinets catalogue, or alternatively, use the filter option on the Left-hand side to narrow down your search.
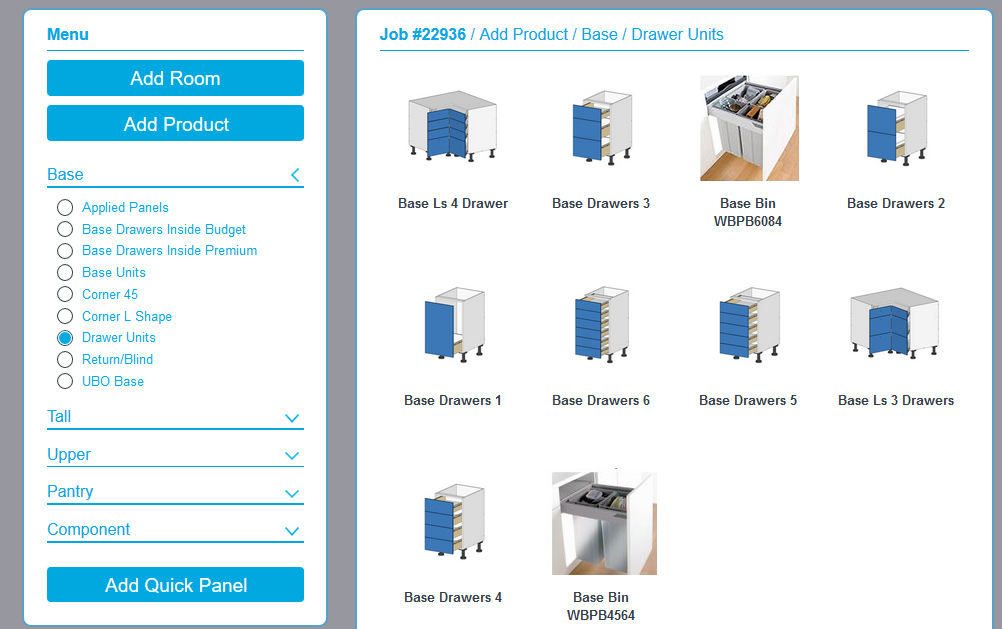
- Simply click on your desired product to open the specifications section. Here you can order your cabinet precisely the way you want it.
- Once completed, simply click ‘Save Cabinet’ to add the product to your Current Room.
- Repeat the process for all products that your job requires.
4. Submit your order

Now that you have added everything to your order and double checked your Job PDF (accessible on your dashboard by clicking the PDF symbol) simply hit the ‘Submit Job’ button at the bottom of the ‘Job Summary’ within the relevant job.
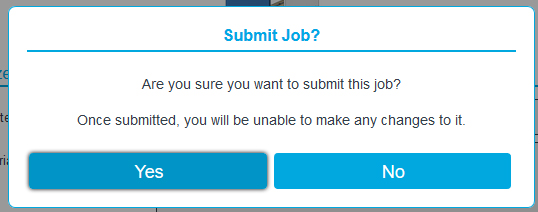
Lastly, confirm that you have checked your job and you are satisfied with it. Once you have submitted a job, you will be unable to un-submit once your Manufacturer has accepted and downloaded your order.
5. Track Job progress on your Dashboard
Typically, a goCabinets Manufacturer processes a job within a 2 week timeframe; however lead times may vary depending on your location and manufacturer.
You will find the progress of all your Jobs, including any Jobs that are pending payment by you on your Dashboard.
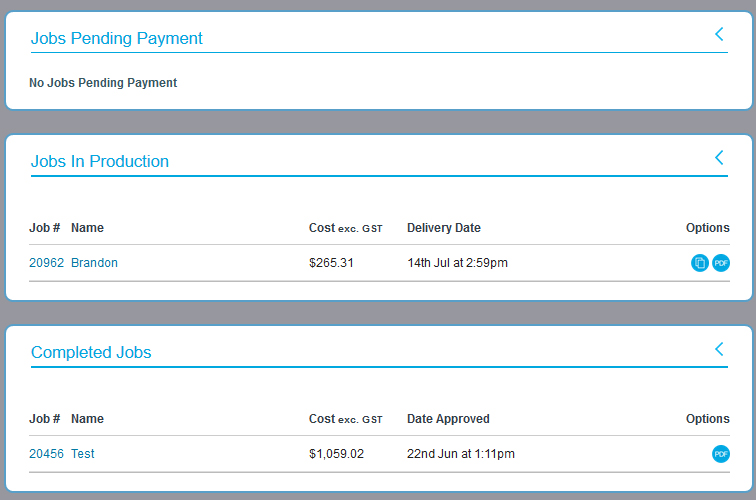
That’s it! Your new method of ordering cabinets is as easy as that!
Ready to begin ordering? Simply click here to log in.
Not yet a member? Sign up here.